横浜市乳幼児一時預かり
ご利用方法
利用手順について(利用者向けチラシ)(PDF:583KB)
利用手順について(利用者向けチラシ)(英語版)(PDF:631KB)
①アカウントの作成
【横浜市一時預かりWEB予約システム(外部サイト)】に利用者様、お子様の情報を登録する。
②面談申込
【横浜市一時預かりWEB予約システム(外部サイト)】から園へ面談の申込みをする。
↓
申込み後、改めて園の面談予約画面から面談希望日をメールをする。*面談は平日午後4時からです。
↓
園から届く面談予約日のメールを確認。*当園は電話でのご連絡はお受けしておりません。
③事前面談
ご予約日にお子さま同伴でお越し下さい。
④メール通知が届く
面談後、施設から利用についてのメールが届きます。
⑤利用予約
予約方法については、WEB予約システムから予約を受け付けています。My施設から利用予約ができます。
◆本システムでは
☆条件指定による施設検索や、現在地から近い施設を検索できる
☆施設の利用予約状況が確認できる
☆いつでもWEBから施設の利用予約ができる(ログインが必要です)
といった機能があります。
このシステムを活用して、ぜひ横浜市の一時預かり施設をご利用ください。
※一時預かり施設を利用するためには、本システムへの登録が必要になります。
◆利用料の減免について
【対象児童】
保護者が横浜市民で、
(1) 生活保護世帯の児童
(2) 非課税世帯の児童
(3) ひとり親世帯(児童扶養手当受給世帯等)の児童
(4) 多胎児(緊急、リフレッシュ利用目的に限る)
(5) 市町村民税所得割合算額が7万7,101円未満である世帯(年収360万未満相当世帯)の児童
【減免を受ける方法】
施設を利用するときに、それぞれ該当する証明書類の写しを施設へ提出してください。(年度又は有効期限ごとに提出が必要です。)
(1) 生活保護世帯の場合
生活保護受給証明書、保護決定通知書、休日・夜間等診療依頼証
(2) 市民税非課税世帯の場合
市民税・県民税課税(非課税)証明書
(3) ひとり親世帯の場合
福祉医療証、児童扶養手当証書、児童扶養手当認定通知書
(4) 多胎児の場合
母子健康手帳(出生届出済証明の箇所)、住民票等の多胎児であることが確認できる書類
(5) 市民税所得割合算額が7万7,101円未満である世帯(年収360万未満相当世帯)の場合
市民税・県民税課税(非課税)証明書
※備考欄に税額控除額の内訳が必要です。必ず証明書発行窓口でその旨を申し出てください。
【減免される額】
(1)~(4) 全額減免(ただし、食費等の実費負担分は除く)
(5) 利用料総額の2/3減免(ただし、食費等の実費負担分は除く)
※いずれも里帰り出産、海外からの一時的な帰国等の場合は、対象外となります。
はじめてのおあずかり券
配付対象
令和5年4月1日以降に生まれたお子様(以下、対象児童)がいる世帯
なお、対象世帯に属するきょうだい児についても、有効期限内であれば年齢を問わず利用可能です。
使える場面
〇リフレッシュしたい
〇仕事に行きたい、求職活動をしたい
〇美容院に行きたい、夫婦で出かけたい
〇用事を済ませたい
など理由は問いません。
利用の流れ
①アカウント作成
横浜市一時預かりWEB予約システム(外部サイト)で住所や氏名などを入力し、アカウントを作成します。
※はじめてのおあずかり券を利用する際の予約システムの操作方法については、予約システムトップページ下部の
「操作マニュアル」からマニュアルをダウンロードの上、ご確認ください。
②一時預かり施設で事前面談
WEB予約システムから面談申込を行い、日程調整をメールで行います。
その後、お子様同伴で事前面談を実施します。
※対象世帯のきょうだい児のみ登録しても、はじめてのおあずかり券は発行されません。
令和5年4月1日以降に生まれたお子様の面談申込も行ってください。
③WEB予約システム上でクーポン発行
面談の実施後、順次、WEB予約システム上で電子クーポンが発行されます。
④ 一時預かり施設の利用予約
WEB予約システムで利用予約を行います。
※予約の受付方法や受付期間は施設によって異なりますので、事前にご確認ください。
⑤はじめてのおあずかり券を施設に提示
利用日当日にスマートフォンを持参し、クーポンの利用画面を施設に提示します。
配付時間数他
対象児童1人につき24時間分の電子クーポンを配付します。
有効期限: 対象児童が満2歳になった月の末日
利用手順
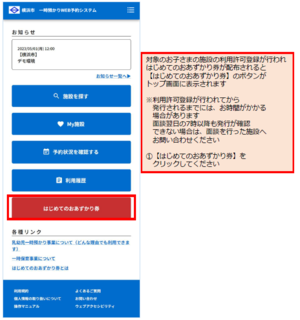
① 対象児童の事前面談実施後、【はじめてのおあずかり券】のボタンがトップ画面に表示されますので、クリックしてください。

② はじめてのおあずかり券を利用したい利用予約を確認し、【時間入力>】をクリックしてください。
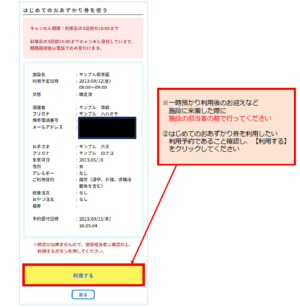
③ はじめてのおあずかり券を利用したい利用予約であること確認し、【利用する】をクリックしてください。
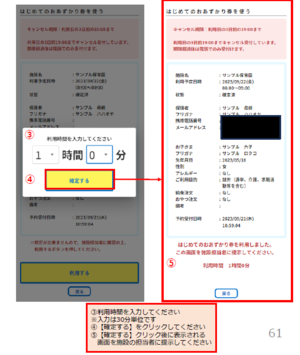
④ 利用時間を入力し、【確定する】をクリックしてください。
※入力は30分単位です
⑤ 【確定する】のクリック後に表示される画面を、施設の担当者に提示してください。
あなたもジンドゥーで無料ホームページを。 無料新規登録は https://jp.jimdo.com から